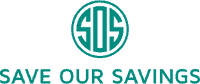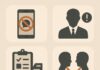Let’s say you got to know this amazing software from Amazon that works pretty great for video conferencing, meetings, and all that usual messaging stuff, and now you actually want to download it and use it. Right? Well, for that, you’ll need to download the software, install it, run it, log in, and then you’ll be good to go. And that is precisely where we step in with this informative post because we will be talking about all those steps we mentioned. But more importantly, this post is actually all about Amazon Chime Login, which means here you’ll get a step-by-step guide on how to login into your Amazon Chime account.
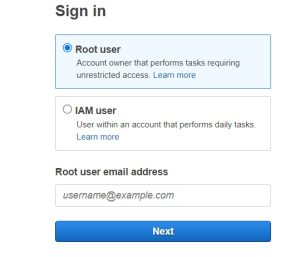
What Even Is Amazon Chime?
Ever heard of Amazon Chime? It’s this awesome communication service that’s all about making video conferencing, meetings, and messaging as simple as it can get. The best part? It’s super user-friendly and plays well with whatever gadget you’re hooked on like Windows, Mac, iOS, Android, you name it. Amazon Chime is here to make sure you’re connected with your team or clients without any of that annoying compatibility drama.
Getting Started with Amazon Chime
So, you want to get rolling with Amazon Chime, right? Well, the first thing you’ve gotta do is make sure you’ve got all you need to hit the ground running with this tool. That means getting the Amazon Chime app on your device, whether you’re using a Windows PC, a Mac, or even your smartphone. Let’s break down the steps to get you started with Amazon Chime.
Downloading Amazon Chime for Windows and Mac
Alright, step one for jumping into Amazon Chime is to download the app that fits with your device’s operating system. Amazon’s got Chime set up for both Windows and Mac users, which is pretty cool because it means a bunch of different devices can get in on this communication action.
- To download Amazon Chime, you’ll need to head over to the official Amazon Chime download spot. A quick web search will get you there, or you can just pop over to the Amazon Chime website and find your way to the download area. Over there, you’ll see the different flavors of the Amazon Chime app ready for downloading, covering both Windows and Mac.
- For the folks on Windows, hitting the Amazon Chime for Windows link will kick off the download. Mac users, you’re not left out though, there’s an Amazon Chime for Mac option waiting for you. Hitting the “Download” button will get the installer file moving to your computer.
- Once the download’s done, it’s time to get the app onto your device. Find the installer file you just downloaded, it’s probably chilling in your computer’s download folder or wherever you tend to stash your downloads. Expect to see it named something like “AmazonChimeInstaller.exe” for Windows or “amazonchimeinstaller.dmg” for Mac.
- Launching the installer is a breeze, just double-click the file, and you’ll be on your way. The setup will walk you through a few easy steps to get Amazon Chime installed on your computer. It’s pretty straightforward and won’t ask much from you, just a nod to the terms of service and maybe picking where you want it installed if it asks.
And that’s it! Once the installation wraps up, Amazon Chime is all yours to use. Fire it up by clicking its icon, which you’ll find on your desktop or in your applications folder, depending on what you’re running. The first time you open Amazon Chime, it might ask you to log in or sign up for an Amazon Chime account, which is basically your last step in the setup, and yeah, we’ll get to that in the next section, so worry not.
Amazon Chime Login Process
For Desktop Users
- Starting with Amazon Chime on your desktop? First things first, you gotta open up the app you installed earlier. Pop it open, and boom, you’re asked to log in. Here’s where you punch in your Amazon details.
- If you haven’t signed up yet, no sweat, there’s a spot to do just that with your email. This bit is key ’cause it ties all your Chime meetings and chats to your very own account, keeping everything neat and under your name.
- Getting into Amazon Chime on your computer is as easy as pie. Once it’s on your machine, just hit up the Windows Search (yeah, that’s the Win+S thing), type “Amazon Chime,” and you’ll see the app icon. Click it, and you’re at the doorstep, the sign-in page.
- Now, if you’re already part of the Amazon family, make sure to use the email you’ve got linked to Amazon. It makes things a whole lot smoother. Type in your email, hit “Sign in/Sign Up,” and you’re whisked away to Amazon’s login screen. Drop in your Amazon email and password, and that’s it, you’re all set for your video calls, meetings, and chats.
For Web Users
- Heading over to Amazon Chime on the web starts with hitting up the Chime homepage. Here, you’re greeted with two big choices: “Sign up for Amazon Chime” or “Attend a Meeting.”
- If you’re new around here or just want to log in, hit the first button.
- Next, you’re looking at a page that lets you either make a new AWS account or jump in with an existing one, plus an option for Amazon Chime Basic.
- Choosing Chime Basic shoots you over to the login page where you drop your email. This step takes you to that all-too-familiar Amazon login page. Pop in your Amazon login details, hit “Sign-in,” and you’re in, ready to dive into meetings or catch up with folks using your email.
Conclusion
There you have it. So now tell us, isn’t it super easy to login into your Amazon Chime account? Since we have covered both methods, like with the software and with the web version, there should be no particular issue while login. But yeah, if you are still facing some issues with that, we’ll definitely advise you to come in contact with the customer support of Amazon Chime to have that issue resolved.